INSERTAR FILAS EN UNA HOJA
-Seleccione el encabezado de la fila situada encima de donde quiere insertar filas adicionales.
-Mantenga pulsada la tecla CTRL, haga clic en las filas seleccionadas y luego, en el menú emergente, haga clic en Insertar.
INSERTAR COLUMNAS EN UNA HOJA
-Seleccione el encabezado de la columna situada a la derecha en la que desee insertar columnas adicionales.
-Mantenga pulsada la tecla CTRL, haga clic en las columnas seleccionadas y luego, en el menú emergente, haga clic en Insertar.
INSERTAR CELDAS EN UNA HOJA
Cuando inserte celdas en blanco, puede elegir si desea desplazar otras celdas hacia abajo o hacia la derecha para dar cabida a las nuevas celdas. Las referencias de celda se ajustan automáticamente para que coincidan con la ubicación de las celdas desplazadas.
-Seleccione la celda o el rango de celdas, a la derecha o por encima de donde desea insertar celdas adicionales.
-Mantenga pulsada la tecla CTRL, haga clic en las celdas seleccionadas y luego, en el menú emergente, haga clic en Insertar.
-En el menú Insertar, seleccione si desea desplazar las celdas seleccionadas hacia abajo o hacia la derecha de las celdas recientemente insertadas.
Esto es lo que ocurre cuando desplaza celdas hacia la izquierda:
Esto es lo que ocurre cuando desplaza celdas hacia abajo
INSERTAR HOJAS EN UN LIBRO DE TRABAJO
1.- Abrir el archivo G2IVEHumbertoDB.xlsx, que contiene tres hojas de cálculo realizadas previamente.
2.- Ubicarse en la hoja llamada venta de autos, mediante un clic sobre la etiqueta de la hoja de cálculo, que contiene la información de venta de autos.
3.- Elegir la cinta de opciones llamada inicio.
4.- Seleccionar en la sección de celdas, la opción de insertar, dando un clic en la flecha, para desplegar el submenú.
5.- Dar un clic en la opción insertar hoja, como se muestra en la figura.
6.- Se crea una nueva hoja de cálculo que tiene por nombre “Hoja4” y se encuentra ubicada a la izquierda de la hoja de cálculo llamada venta de autos.
7.- Desplazar a la derecha de la hoja de cálculo llamada venta de autos.
8.- Seleccionar la “Hoja4”, mediante un clic sobre su etiqueta.
9.- Arrastrar la “Hoja4”, presionando el botón izquierdo del ratón y sin soltarlo, desplazamos la “Hoja4” a la derecha de la hoja de cálculo que tiene por nombre venta de autos.
10.- Colocada la “Hoja4” a la derecha de la hoja venta de autos, soltar el botón izquierdo del ratón.
ELIMINAR FILAS Y COLUMNAS EN UNA HOJA
Haga clic con el botón secundario en una celda, fila o columna de tabla que desee eliminar.
En el menú, haga clic en eliminar celdas.
Para eliminar una celda, elija desplazar las celdashacia arriba o desplazar las celdas hacia arriba.
Para eliminar la fila, haga clic en eliminar toda la fila.
Para eliminar la columna, haga clic en eliminar toda la columna.
ELIMINAR CELDAS EN UNA HOJA
En la pestaña Inicio , en el grupo edición , haga clic en la flecha situada junto al botón Borrar  y, a continuación, siga uno de estos procedimientos:
y, a continuación, siga uno de estos procedimientos:
Para borrar todo el contenido, los formatos y los comentarios contenidos en las celdas seleccionadas, haga clic en Borrar todo.
Para borrar solo los formatos que se aplican a las celdas seleccionadas, haga clic en Borrar formatos.
Para borrar solo el contenido de las celdas seleccionadas y dejar los formatos y los comentarios en su sitio, haga clic en borrar contenido.
Para borrar los comentarios o notas adjuntos a las celdas seleccionadas, haga clic en Borrar comentarios y notas.
Para borrar los hipervínculos que se adjuntan a las celdas seleccionadas, seleccione Borrar hipervínculos.
- 1.-Abre una hoja de cálculo que contenga algún dato, si no tienes ninguna, escribe alguna palabra o cifra en varias de las celdas de la hoja 1, esta es la hoja donde te sitúa el programa por defecto.
- 2.-Las hojas están situadas en la parte inferior de tu hoja de cálculo, hacia la izquierda, por defecto cada libro tiene tres hojas, llamadas respectivamente hoja 1, hoja 2, hoja 3.
- 3.-Haz clic con el botón derecho del ratón sobre la hoja 1, en la que tienes datos. En la ventana que se despliega clic en Eliminar.
- 4.-Te aparece un mensaje de advertencia, te indica que la hoja tiene datos y que si continuas, pulsando el botón Eliminar, desaparecerá sin posibilidad de recuperarla.
- 5-No vas a eliminarla, por tanto pulsa en el botón donde pone Cancelar.
- 6.-Cierra ese libro.
- 7.-Abre ahora un libro nuevo sin datos, procede de la misma forma, botón derecho sobre la hoja 1, Eliminar.
Eliminar hojas de tu libro Excel. (s. f.). Eliminar hojas de tu libro Excel. Recuperado 26 de octubre de 2020, de https://www.aboutespanol.com/eliminar-hojas-de-tu-hoja-de-calculo-1790897


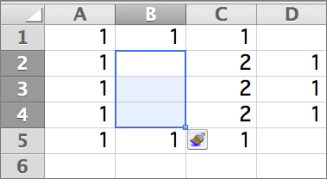
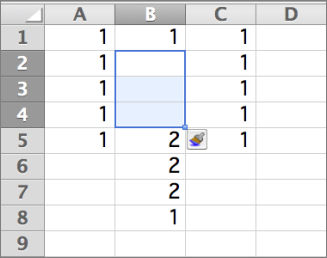

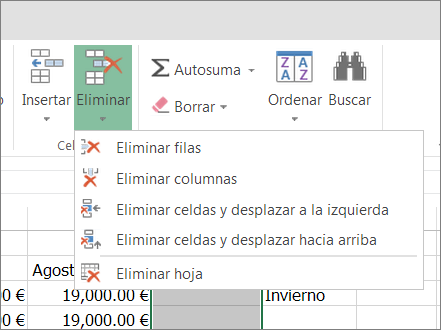
:max_bytes(150000):strip_icc():format(webp)/Eliminar_hojas-56a48ff83df78cf77282fc4f.png)
Comentarios
Publicar un comentario